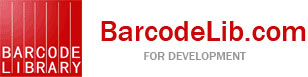- Barcode for Java
-
Barcode for .NET
-
.NET Programing Control .NET Reporting Control Barcode for ASP.NET Barcode for .NET WinForms Barcode for Reporting Services Barcode for Crystal Reports Barcode for RDLC Reports Download Free Trial for .NET
-
- Barcode Reader for .NET
- Barcode for .NET Core
- Barcode for Office
- Purchase
-
Purchase FAQs & Support Software License Agreement Software Return Policy Purchase Order & Wire Transfers
-
|
Barcode for Excel
User Guide

Our Customers

Contact Us
Email:
support@barcodelib.com
|
Home >
Excel Barcode Generator Add-In >
Excel Barcode Generation User Guide
Excel Barcode Generation User Guide
This page is mainly about how you can use Excel Barcode Generation Plug-In to add barcode images in your Office Excel spreadsheet.
Excel Barcode Add-In - Supported Barcode Symbologies
How to Install Add-in
Integration with Office Excel
How to Insert a new Barcode on Excel
How to Insert a Barcode Linked to a Cell Value
To insert a barcode which update depending on the content of the linked cell, you may need to use the button "Link To Cell".
To create multiple barcodes from a list of cells, please go to downloaded package and open "Excel Barcode User Guide.html" for more details.
How to Insert a Barcode with Specified Image Width and Height
If you need generate barcodes with required image width and height, and also need bar module (X & Y) as max as possible.
How to Create GS1 Compatible QR Code or Data Matrix Barcode
To create GS1 compatible QR Code or Data Matrix barcodes, follow the steps below:
How to Encode Non-printable Chars
To encode non-printable chars (such as char 'TAB'), follow the steps:
Provides High Quality Java Barcode, Java Barcode Library, Barcode Java, Java Barcode Generator, Java Barcode Generator Library and .NET Barcode Library, ASP.NET Web Barcode Library, C# Barcode Library, VB.NET Barcode Library, .NET Barcode Reader Library, Barcode Generator Software. |